
The Developer tab in Excel is hidden by default, but offers some very important functions and built in features that every Excel Expert should be using.
Contents:
How to Enable the Developer Tab in Excel
To enable the developer tab, there are just a few easy steps to follow:


1. Press the File button on the top left of the ribbon at the top of your workbook
2. Then press "Options" to bring up the Excel options menu
3. Next, go to "Customize Ribbon" on the left hand menu
4. And finally, click the box next to the "Developer" tab in the "Customize the Ribbon" menu.

5. Once checked, hit "Ok", and the developer tab will appear on the top ribbon bar.

What is in the Developer Tab? Why Should you Enable it?
The Developer tab in Microsoft Excel is a feature-rich tab on the Ribbon that provides users with a host of tools, primarily designed to help automate tasks, write and manage macros, and control Excel's programming features. This tab isn't visible by default in Excel, but it can be enabled easily via the Excel Options menu.

Macros & VBA: This section allows you to record, manage, and edit macros using VBA (Visual Basic for Applications) code. VBA is a programming language that's used by Microsoft Office programs to automate tasks. You can write scripts to automate repetitive tasks, or to perform complex calculations and tasks that would be difficult or impossible to do manually.

Add-Ins: Excel supports various add-ins, which are extra tools or features that you can download and install to give Excel more capabilities. The Developer tab allows you to manage these add-ins.
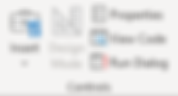
Form/ActiveX Controls: These controls are interactive elements that you can add to your worksheets, like buttons, checkboxes, or dropdown lists. You can program these controls using VBA so that something happens when you interact with them (for example, when a button is clicked).

XML: This section provides tools for working with XML data, allowing you to import and export XML data and schemas, refresh XML data, and other tasks.
The Developer tab will enable you to automate repetitive tasks using VBA, add interactive elements to your worksheets, and manage Excel add-ins. Some of these features require knowledge of programming or are more advanced than the typical Excel functionalities. but will allow you to take your workbooks to the next level.
